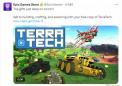一、引言

在使用台式电脑的过程中,有时我们需要根据自己的需求和环境调整电脑屏幕的亮度。那么,如何轻松调整台式电脑的亮度呢?本文将为您详细介绍几种常见的方法,帮助您快速掌握调节屏幕亮度的技巧。
二、通过电脑系统调节亮度
1. Windows系统:
(1)快捷键调节:大多数台式电脑都支持使用快捷键调节亮度。通常,按下键盘上的“Fn”键的同时,再按“亮度增加”或“亮度减少”的按键(通常为F1至F12中的某个键),即可调整屏幕亮度。
(2)系统设置:在Windows系统中,还可以通过系统设置来调节屏幕亮度。首先,点击桌面空白处,右键选择“显示设置”,然后找到“亮度和颜色”选项,拖动亮度滑块即可调整屏幕亮度。
2. macOS系统:
在macOS系统中,可以通过点击屏幕左上角的苹果标志,选择“系统偏好设置”,然后进入“显示器”选项,在“亮度”一栏中调整屏幕亮度。此外,还可以使用键盘上的快捷键“Command + 亮度调整键”(F1或F2)来调节亮度。
三、通过显示器物理按键调节亮度
许多显示器都配备了物理按键,可以通过这些按键直接调节屏幕亮度。通常,显示器面板上会有“Menu”或“设置”按钮,进入菜单后找到“亮度”或“对比度”选项,然后进行调整。
四、通过第三方软件调节亮度
除了系统自带的调节方法外,还可以使用第三方软件来调节台式电脑亮度。例如,一些系统优化软件、节能软件等都可以提供调节亮度的功能。
五、注意事项
1. 在调节亮度的过程中,请注意保护眼睛,避免过亮或过暗的屏幕对视力造成影响。
2. 不同品牌和型号的台式电脑可能具有不同的调节方法,请根据自己的电脑型号选择合适的方法。
3. 在调整亮度的过程中,如果发现电脑出现异常,请立即停止操作并寻求专业帮助。
六、结语
通过以上介绍,相信您已经掌握了台式电脑亮度的调整方法。在实际使用过程中,可以根据需要选择合适的方法进行调整,以获得更舒适的视觉体验。
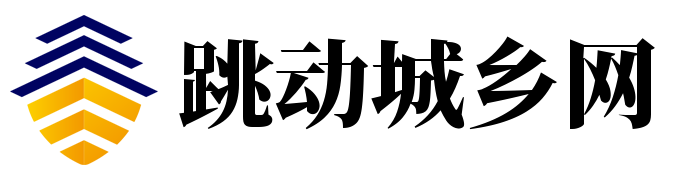 跳动城乡网
跳动城乡网