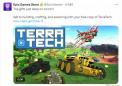导读 一、引言在使用Excel表格处理数据时,有时我们需要在单元格内输入较长的文本内容,这时就需要用到文本换行功能。本文将介绍如何在Excel表格
一、引言

在使用Excel表格处理数据时,有时我们需要在单元格内输入较长的文本内容,这时就需要用到文本换行功能。本文将介绍如何在Excel表格中实现文本换行,帮助您更加高效地使用Excel。
二、使用快捷键换行
在Excel表格中,如果您想在某个单元格内的文本进行换行,最简单的方法是在需要换行的位置按下“Alt+Enter”快捷键。这样,光标就会跳到下一行继续输入文本。
三、使用自动换行功能
除了手动换行外,Excel还提供了自动换行功能。您可以按照以下步骤开启和使用这一功能:
1. 选择需要换行的单元格或单元格区域。
2. 右击选择的单元格区域,在弹出的菜单中选择“格式化单元格”。
3. 在弹出的对话框中,找到“对齐方式”选项卡,勾选“自动换行”选项。
4. 点击“确定”按钮,关闭对话框。
设置完成后,当单元格内的文本长度超过单元格宽度时,Excel会自动将文本换行显示。
四、调整行高与列宽以适应文本
为了更美观地显示换行后的文本,您还可以根据需要调整行高和列宽。选择需要调整的单元格或单元格区域,然后将鼠标移至行号或列标交界处,进行拖动即可调整行高和列宽。
五、注意事项
1. 在使用自动换行功能时,请确保单元格宽度足够显示第一行的文本内容,否则可能会出现无法识别的情况。
2. 如果需要在合并的单元格中进行文本换行,请先在需要换行的位置按下“Alt+Enter”进行手动换行,然后再调整单元格的行高和列宽。
六、总结
通过以上方法,您可以在Excel表格中轻松实现文本换行。合理使用这一功能,不仅能提高数据可读性,还能更好地组织和展示您的数据。希望本文的介绍对您有所帮助。
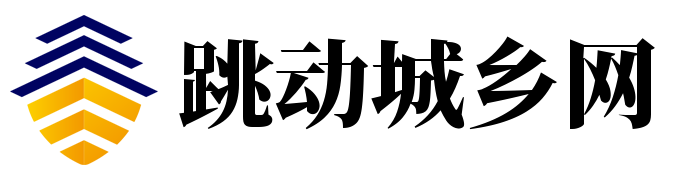 跳动城乡网
跳动城乡网