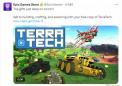在使用Word文档时,可能会遇到一些空白页面,这些空白页面不仅占用了文档的空间,而且会影响文档的整洁度和可读性。因此,删除这些空白页面是文档编辑中常见的需求之一。下面是一些方法,可以帮助您轻松删除Word文档中的空白页面。

方法一:使用删除键或退格键
最简单的删除空白页面的方法是使用键盘上的删除键(Delete)或退格键(Backspace)。在您移动到要删除的空白页面的开头或结尾时,可以使用这些键来删除整个页面或仅删除部分内容。
方法二:使用剪贴板清空空白页面
另一种方法是使用剪贴板来清空空白页面。首先,将光标定位到空白页面的开头或结尾,然后按下Ctrl+A键全选该页面内容(如果页面是空的,则全选后可能看不到任何内容)。接着按下Ctrl+C键复制该内容到剪贴板中。最后按下Ctrl+PageDown或Ctrl+PageUp键跳转到下一个或上一个页面,并使用删除键或退格键删除空白页面。清空剪贴板后,可以安全地粘贴任何内容到您需要的页面。
方法三:使用查找和替换功能删除空白段落
如果文档中有大量连续的空白段落导致的“空白页面”,可以通过查找和替换功能批量删除它们。在Word文档中打开查找和替换功能(快捷键Ctrl+H),在查找内容中输入“^w”(表示空白段落),在替换为框中保持为空。然后勾选“使用通配符”选项,进行全部替换操作即可批量删除空白段落。这种方法可以快速清理文档中的空白区域,让文档更加整洁。
方法四:调整页面设置和布局
有时候,空白页面的出现是由于页面设置和布局问题导致的。您可以尝试调整页边距、纸张大小和方向等设置,或者调整文本框、图片等元素的位置和大小来避免空白页面的出现。这种方法适用于由于排版问题导致的空白页面的删除。通过调整布局设置来满足您的需求,可以避免不必要的空白页面的出现。同时也可以通过调整文字间距、行距等排版细节来优化文档的整体布局和可读性。
总之,删除Word文档中的空白页面有多种方法可选,您可以根据实际情况选择最适合您的方法进行操作。希望这些方法能够帮助您轻松解决Word文档编辑中的常见问题。
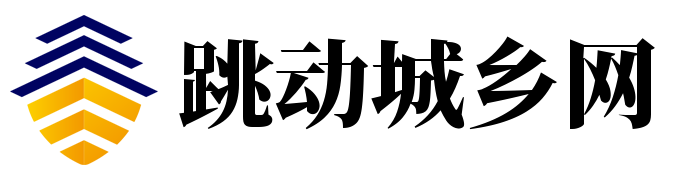 跳动城乡网
跳动城乡网