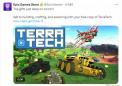导读 一、引言在使用Word软件进行文档编辑时,有时候我们需要从第三页开始设置页码,这样的需求常见于一些特定的文档格式要求。本文将详细介绍如
一、引言

在使用Word软件进行文档编辑时,有时候我们需要从第三页开始设置页码,这样的需求常见于一些特定的文档格式要求。本文将详细介绍如何在Word中设置从第三页开始显示页码。
二、设置页码从第三页开始的方法
1. 打开Word文档,并定位到需要开始编码的页面(本例为第三页)。
2. 点击“插入”选项卡,在“页眉和页脚”区域选择“页码”。
3. 在弹出的选项中选择合适的页码样式,并点击以插入页码。
4. 此时,系统默认会将页码从第一页开始编号。需要取消第一页和第二页的页码显示,并将第三页的页码设置为从“1”开始。
三、取消第一页和第二页的页码显示
1. 定位到第一页和第二页。
2. 点击鼠标右键,选择“编辑页眉”或“编辑页脚”。
3. 在弹出的页眉或页脚编辑窗口中,删除页码或设置页码不显示。
4. 完成编辑后保存并退出。
四、具体实例演示操作过程
(此处可加入具体的步骤图片和操作演示视频链接)
五、常见问题解答
(列举一些常见的问题和解决方法,如页码格式的设置、页码字体大小调整等)
六、总结
通过以上步骤,我们可以轻松实现在Word文档中从第三页开始设置页码的需求。在日常办公中,如果遇到类似的格式要求,可以参考本文进行设置。希望本文能够帮助您更好地使用Word软件进行文档编辑。
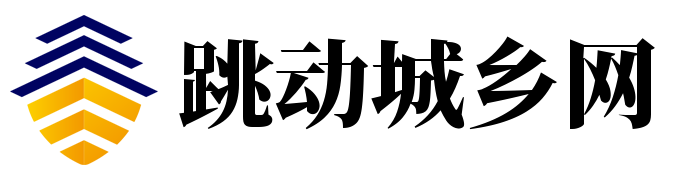 跳动城乡网
跳动城乡网