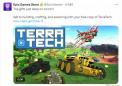#### 标题:简单易行的方法,教你如何删除Word中的空白页面

####
在日常使用Word文档时,可能会遇到一些空白页面的出现,这些空白页面不仅占用了文档的空间,也影响了文档的整体美观。因此,如何有效地删除Word中的空白页面就显得尤为重要。以下是一些简单的方法,帮助您快速解决这一问题。
### 1. 手动删除空白页
#### 方法一:
* 打开您的Word文档。
* 定位到空白页的首部或尾部。
* 使用键盘上的“删除”键或鼠标拖动选中空白页并进行删除。
#### 方法二:通过调整段落设置删除空白页
* 定位到空白页的前一页或后一页。
* 右击选择“段落”。
* 在弹出的窗口中调整段后的间距设置,减小其数值直至空白页消失。
### 2. 使用查找和替换功能删除空白页
* 打开查找和替换功能(快捷键`Ctrl+H`)。
* 在“查找内容”框中输入“^w”(代表空白)。
* 在“替换为”框中不输入任何内容。
* 点击“全部替换”,将文档中的空白页一次性删除。此方法对于文档中大量出现的连续空白页特别有效。
### 3. 使用Word的“显示/隐藏编辑标记”功能删除空白页
* 在Word文档中,点击“显示/隐藏编辑标记”。这可以在工具栏或者通过快捷键(Ctrl+Shift+*)实现。显示编辑标记后,您可以看到文档中的所有分隔符和段落标记。
* 定位到空白页的边界处,找到相应的分隔符并进行删除。这种方法适用于由于特定格式或分隔符导致的空白页。删除这些分隔符后,空白页自然会消失。然后可以再次点击“显示/隐藏编辑标记”隐藏这些标记以便阅读。这样就可以快速定位并删除那些由于格式问题产生的空白页了。使用这些方法,您可以有效地管理和优化您的Word文档,使其更加整洁和易于阅读。请根据具体的文档内容和您的需求选择合适的方法进行操作。记得在操作之前先备份您的文档,以免发生意外情况导致数据丢失哦!希望以上方法能帮助到您,让您的文档编辑工作更加高效便捷!
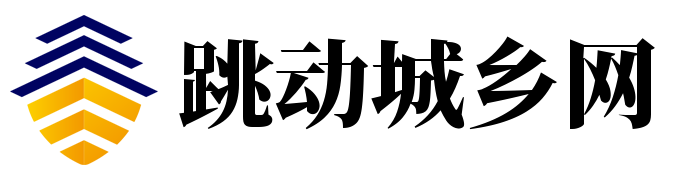 跳动城乡网
跳动城乡网