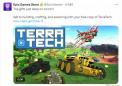一、标题

关于计算机管理中的管理员权限解除:一步步指导你如何操作
二、内容
在许多计算机操作系统中,管理员权限是一种特殊的权限,它允许用户执行一些特权操作,如安装软件、更改系统设置等。然而,如果你不再需要这些权限或者想将计算机的管理员权限解除,应该如何操作呢?下面我们将根据不同操作系统详细指导你如何解除管理员权限。
对于Windows系统:
1. 右键点击“此电脑”或“计算机”,选择“管理”。
2. 在弹出的窗口中选择“本地用户和组”。
3. 在“用户”文件夹中,找到你的用户名,右键点击选择“属性”。
4. 在打开的属性窗口中,取消勾选“管理员”选项。如果之前勾选了这个选项,取消勾选后就意味着解除了管理员权限。
对于Linux系统:
1. 打开终端。
2. 输入sudo命令来以管理员身份运行命令。例如:sudo su。
3. 输入root用户的密码。注意:这一步是为了确认你有足够的权限来更改用户权限。
4. 使用usermod命令解除管理员权限。例如:usermod -N <组名> <用户名>,其中“-N”表示移除用户所属的组,“<组名>”通常是“wheel”或者相应的管理员组名,“<用户名>”则是你要解除权限的用户名。输入此命令后,系统会移除用户的管理员权限。
对于Mac系统:
1. 打开系统偏好设置。
2. 选择“用户和组”。
3. 在左侧选择你的用户名,然后在右侧取消勾选“允许用户管理这台电脑”。这样你的管理员权限就被解除了。注意这个操作可能会受到其他安全软件的限制或者提示你输入密码进行确认。此时请按照提示操作即可。
请注意,在解除管理员权限之前,请确保你了解该操作的后果并谨慎操作。解除管理员权限可能会影响你的计算机使用功能,特别是对于一些需要特权操作的应用或设置。如有疑问,请咨询专业人士或查阅相关文档进行指导。
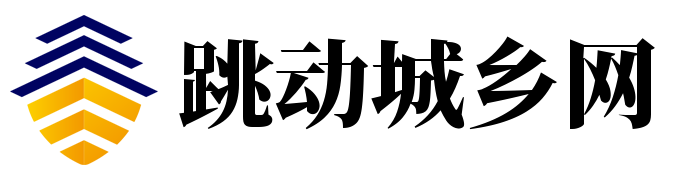 跳动城乡网
跳动城乡网