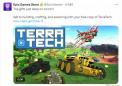如果你的Mac突然无法正常启动,你可能会感到沮丧,但你不必立即前往AppleStore。你可以尝试一些简单的技巧来让一切恢复正常。我将在这里向你介绍这些技巧。
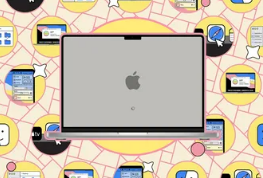
首先,我将介绍如果您的计算机启动后只显示空白屏幕该怎么办。稍后,我将讨论如果您在屏幕上看到符号或Mac根本无法启动时可以采取的一些措施。
(这样的问题提醒我们,要始终备份macOS上的所有内容。如果您最终需要更换系统驱动器或整个计算机,您会感谢它的。)
您的计算机已启动但显示空白屏幕
尝试重新启动
如果您的Mac在启动过程开始时显示出生命迹象但只显示空白屏幕,那么请首先尝试重新启动。
按住电源按钮直到Mac关闭。(这可能需要长达10秒钟。)
按下并松开电源按钮以重新启动系统。
如果你运气好,你的系统只是出现了暂时故障。如果这不管用,你接下来应该使用macOS恢复控制台。
尝试macOS恢复控制台
如何实现这一点取决于你的Mac有多旧。
在搭载AppleSilicon组的较新款Mac上:
按住电源按钮直到Mac关闭。(这可能需要长达10秒钟。)
按住电源按钮,直到看到启动选项屏幕,该屏幕应显示启动磁盘图标和设置图标。
选择“选项”,然后“继续”。
黑屏,显示硬盘和车轮的照片。
AppleSiliconMac上的启动选项屏幕。截图:苹果
在较旧的IntelMac上:
按住电源按钮直到Mac关闭。(这可能需要长达10秒钟。)
按下并松开电源按钮以重新启动系统。
启动开始时,立即按住Cmd+R,直到看到Apple标志或旋转的地球仪。
在某些系统上,可能会要求您连接到Wi-Fi网络或以太网电缆。
无论您采取哪种方式,您现在都应该在屏幕上看到一个实用程序列表,其中包括重新安装macOS或从备份恢复的选项。
使用磁盘工具来帮忙
从这里,选择“磁盘工具”,这是一个全面的磁盘检查和修复工具,可以节省您重新安装的时间。
当您打开“磁盘工具”时:
选择“查看”>“显示所有设备”。
在左侧选择您的启动磁盘—除非您更改了它,否则它应该被称为“MacintoshHD”。如果同一磁盘有多个卷,请选择列表中最低的一个(有关文件系统的更多信息,请参阅此处)。
单击“急救”,然后单击“运行”。
对磁盘上的每个卷重复此过程。
Mac磁盘实用程序工具在后台显示有关Mac的信息,并弹出一个窗口,其中包含硬盘照片、一条长蓝线,以及标题“在“AppleSSDAP0256Q媒体”上运行急救”
磁盘工具将尽力解决您的问题。截图:苹果
如果启动磁盘未显示以供选择,请关闭Mac,移除所有外围设备,然后返回磁盘实用程序。如果系统驱动器仍未显示,则可能需要专业维修:Apple官方的磁盘实用程序支持页面对此有更多说明。
假设您的磁盘已显示,完成后,打开Apple菜单并单击“重新启动”。如果修复成功,您的Mac将正常启动。如果没有,Apple建议的下一步是完全重新安装。
以安全模式启动
您还可以选择加载macOS安全模式,该模式会启动操作系统,但会运行有限数量的应用程序和后台进程。但是,安全模式更多用于调查软件和macOS崩溃,而不是启动问题。如果您对磁盘工具不满意,可以尝试一下,但磁盘工具是更全面的选择。
完全重新安装
可以使用上述方法返回实用程序列表,然后从选项列表中选择“重新安装macOS”,而不是“磁盘实用程序”。按照屏幕上的说明进行操作。如果重新安装成功,macOS将重置并再次运行,并且您的所有应用程序和数据仍应保留在原位。
为了更全面地重新安装,您可以完全擦除系统驱动器(包括应用程序和数据),然后在上面安装新版本的macOS。此过程也是通过磁盘工具完成的;Apple为AppleSiliconMacs和IntelSiliconMacs提供了单独的说明。
您的计算机屏幕上显示符号
对于某些启动问题,您会看到一个符号而不是空白屏幕,Apple对此都有支持文档。您可能会看到一个问号、一个带有一条线的圆圈、一个带有告符号的地球仪或Apple徽标。
这些符号反映了不同的问题,例如不兼容的Mac操作系统,但修复方法与上面介绍的大致相同。您需要查看支持页面以获取完整说明,但您可能希望先尝试通过磁盘实用程序进行修复。
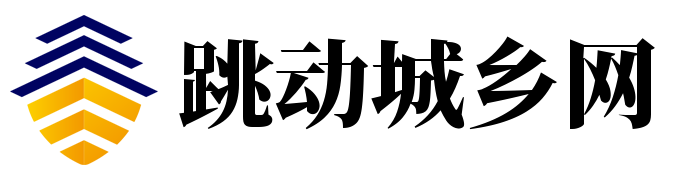 跳动城乡网
跳动城乡网