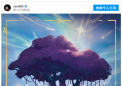与Windows和macOS计算机一样,Chromebook也分两步处理文件删除。最初,文件实际上并没有被删除,尽管它们从视图中消失了。它们被保存在所谓的“垃圾箱”中,以防您需要它们,然后在一定时间后自动擦除。但是,如果您正在处理敏感信息或出售设备,您也可以永久删除它们。

ChromeOS是Chromebook背后的操作系统,它实际上为您提供了两个文件系统供您考虑:一个在云端(换句话说,GoogleDrive),另一个在本地。这两个系统处理已删除文件的方式略有不同。请注意,Chromebook上的本地文件垃圾文件夹与GoogleDrive上的垃圾文件夹之间没有同步—它们是独立的空间。
以下是您需要了解的有关在Chromebook上删除文件的信息。这些步骤已在AcerChromebookSpin714上进行了测试,并且适用于运行ChromeOS125或更高版本的任何Chromebook。
云储存
GoogleDrive页面中央显示有垃圾箱,其中包含两个文件,以及一条通知,通知称垃圾箱中的内容将在30天后永久删除。
对于在线文件,您可以使用熟悉的GoogleDrive及其垃圾箱。截图:谷歌
ChromeOS被设计为在线优先的操作系统,这意味着您的大多数文件都将存储在GoogleDrive中,包括您在GoogleDocs、GoogleSheets和GoogleSlides中创建的任何内容。
有多种方法可以删除文件:
如果你在其中一个应用中打开了某个文件,你可以打开“文件”菜单并选择“移至废纸篓”立即将其删除。你也可以右键单击GoogleDrive中的任何文件并选择“移至废纸篓”将其删除。
文件会在垃圾文件夹中保留30天,之后GoogleDrive会将其永久删除。如果您想在30天期限结束之前删除或恢复它们,请点击GoogleDrive导航窗格上的“垃圾”链接。
使用顶部的类型和修改下拉菜单来过滤文件列表。
要调出文件的选项,请点击文件名右侧的三个点。您也可以右键单击一个文件(或一组文件)以获取相同的选项。
选择“还原”将文件放回GoogleDrive中的原始位置。
选择“永久删除”以永久删除该文件。
您还会在右上角看到一个清空垃圾桶链接,您可以使用它来完全删除垃圾文件夹中当前的所有文件。
这就是全部内容。如果您在Chromebook上使用其他云存储服务,它们很可能有自己的垃圾文件夹:例如,Dropbox在Dropbox网站左侧导航窗格上有一个“已删除文件”链接。
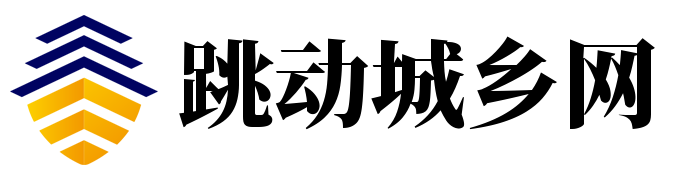 跳动城乡网
跳动城乡网